Tutorial zu Jira Agile-Board
In diesem Tutorial erklären wir dir, wie du in Jira Software mit Boards arbeitest.
Zeit:
Lesedauer: 10 Minuten Dauer der Umsetzung: mind. 2 Wochen
Zielpublikum:
Die Arbeit mit Jira Software ist neu für dich. Du hast ein Projekt erstellt (das vielleicht sogar über sein eigenes Board verfügt) und möchtest lernen, wie ein Board von Grund auf erstellt wird.
Voraussetzungen:
-
Du hast einen Jira Software-Account erstellt.
-
Du hast ein Jira Software-Projekt erstellt.
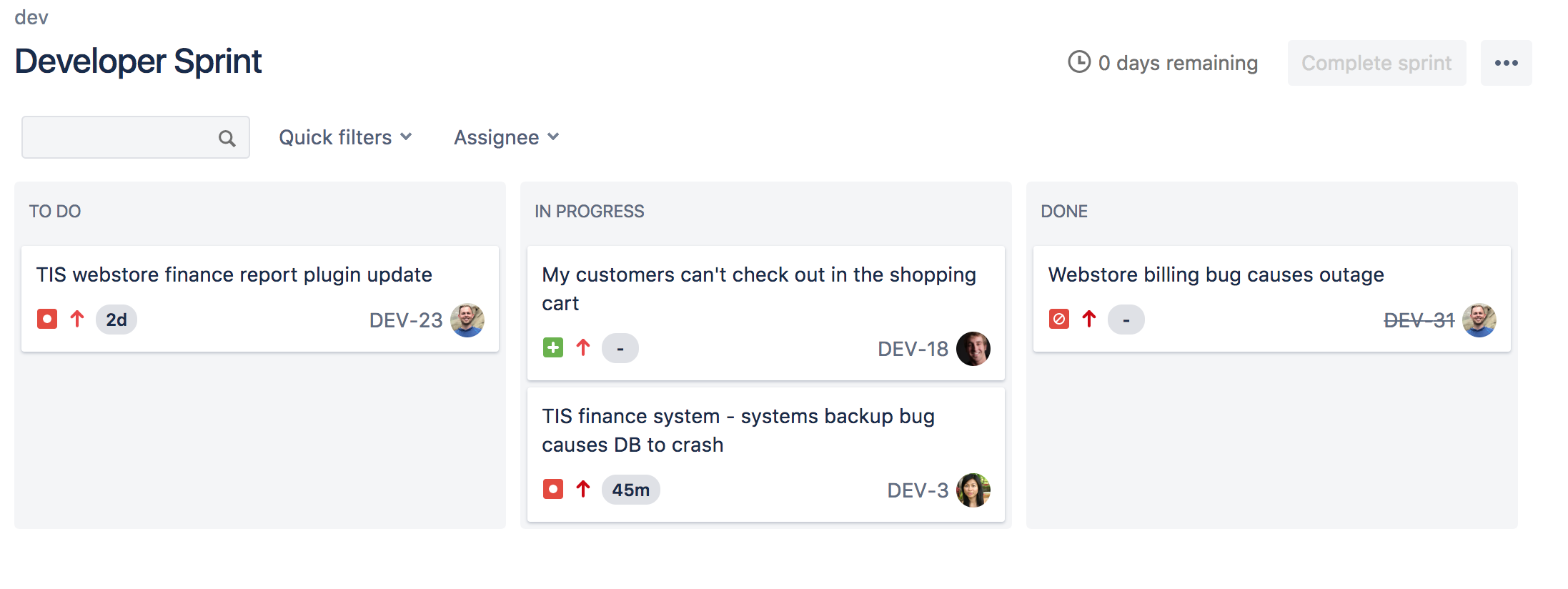
Auf einem Board werden Issues von einem oder mehreren Projekten in Spalten angezeigt, die den Teamfortschritt widerspiegeln. Das Team erhält dadurch einen gemeinsamen Überblick über alle Aufgaben, die noch nicht begonnen wurden, die gerade bearbeitet werden und die bereits abgeschlossen sind.
Schritt 1: Erstellen eines Boards
So erstellst du ein neues Board:
-
LupeKlicke auf Suche (
 ) > Alle Boards anzeigen.
) > Alle Boards anzeigen. -
Klicke auf Board erstellen.
-
Wähle einen Board-Typ aus (Scrum oder Kanban).
-
Wähle aus, wie dein Board erstellt werden soll – du kannst entweder eine neue Projektvorlage für dein neues Board erstellen oder dein Board zu einem oder mehreren vorhandenen Projekten hinzufügen.
Diese zwei Board-Typen stehen zur Auswahl:
| Scrum Boards |
|
|---|---|
| Kanbanboards |
|
Wenn dein Team sich mit Agile-Methoden gut auskennt, empfehlen wir Scrum oder Kanban (je nachdem, was am besten zum Prozess deines Teams passt). Wenn dein Team noch wenig Erfahrung mit Agile-Methoden hat oder du ohne zeitaufwendige Konfigurationen sofort loslegen möchtest, empfehlen wir dir, vom Team verwaltete Projektvorlagen zu verwenden.
Schritt 2: Einrichten deines Boards
Wir empfehlen, zuerst die Spalten und die Schnellsuche zu konfigurieren. Die Konfiguration von Spalten ist hilfreich, da das Board hierdurch den Teamprozess abbilden kann. Für Scrum/Kanban Boards empfehlen wir darüber hinaus die Konfiguration der Schnellsuche, damit die Teammitglieder sich ohne Umstände auf die richtigen Issues konzentrieren können. Du kannst die Schnellsuche z. B. so konfigurieren, dass nur Issues für bestimmte Releases angezeigt werden.
Scrum/Kanban Boards
- LupeRufe dein Board auf, indem du auf Suche (
 ) > Alle Boards anzeigen klickst und dann dein Board auswählst.
) > Alle Boards anzeigen klickst und dann dein Board auswählst. - Ellipsen-SchaltflächeKlicke auf mehr (
 ) > Board-Einstellungen.
) > Board-Einstellungen.
Vom Team verwaltete Boards
Boards in vom Team verwalteten Projektvorlagen lassen sich sehr einfach konfigurieren. Grundlegende Aktionen wie das Hinzufügen und Entfernen von Spalten, das Hinzufügen von WIP-Grenzen und das Umbenennen kannst du direkt im Board ausführen, ohne zwischen verschiedenen Bildschirmen wechseln zu müssen. Um agile Funktionen wie Backlog, Sprints und Berichte zu aktivieren, gehe zu "Einstellungen" > "Funktionen".
Schritt 3: Navigieren zwischen Boards
Du kannst mit dem Board-Wechsler im Menü links unter dem Projektnamen von einem Board zu einem anderen hin- und herwechseln.
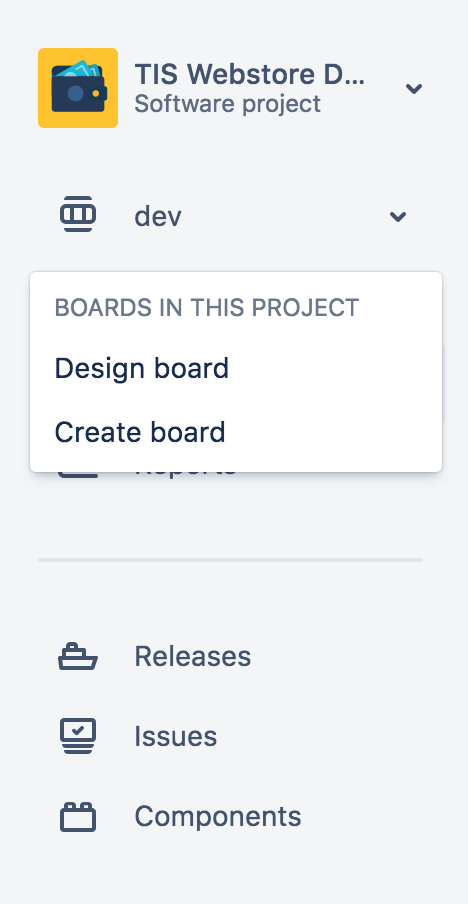
Agile und Jira Automation
Mit Jira Automation, das für alle Kunden von Jira Software Cloud verfügbar ist, kannst du dein Board aktuell halten, ohne einen Finger zu rühren. Einige beliebte Automatisierungsvorlagen findest du unten in der Vorlagenbibliothek von Jira Automation.
- Ändere den Vorgangsstatus zu "Fertig", wenn die Pull-Anfrage gemergt wurde.
Zur Regel - Sende eine tägliche Nachricht, die über Vorgänge im Backlog informiert.
Zur Regel - Schließe den übergeordneten Vorgang ab, wenn alle Sub-Tasks als "Fertig" markiert wurden.
Zur Regel
Diese und viele andere Automatisierungsregeln findest du in der Vorlagenbibliothek von Jira Automation.
Möchtest du mehr erfahren?
Ausführlichere Informationen zur Verwendung von Boards in Jira Software findest du in unserer Dokumentation zu den Boards.
Hast du Fragen? Die Atlassian-Community beantwortet sie dir gerne.
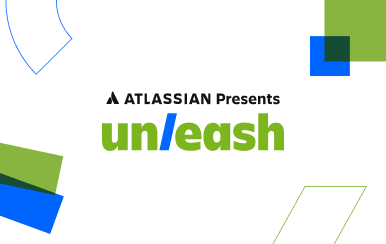
.jpg?cdnVersion=1568)